In the previous post I looked at 4 ways to in which you could cut profiles that were longer than the working area of your CNC machines table.
This time I shall look at a single method that can be used to simplify the operation using the Cut2D software from
Vetric
To start this we need fill out the Job Setup Dialogue in the top left hand corner of the screen, the blank size and thickness to be used , along with the Z datum and the XY Datum which importantly should be set in the bottom left corner of the blank, the red dot marking the spot.
Next we load the DXF file and centre it in the blank using the F9 key after highlighting all of the parts. Now draw on a horizontal line across the centre of the blank and draw on two holes near the ends of the that line as shown, and a further two holes on the bottom edge of the blank vertically aligned with the first two holes. The first two holes are the index holes in the blank and the bottom two are the location pin holes to be drilled in the spoil board on the table.
Having completed that we can generate the first tool path to drill the holes in the Spoil board, I have used a Ø3mm cutter for this, same as is used for all the other cuts. These two holes will be used later to fit location pins into when the blank has to be moved. Save this tool path and generate its gcode so that you can drill the holes in the Spoil Board later.
Now we can generate the next tool path to cut the two holes on the centre line using the same cutter.
The tool path for all the holes is generated next, followed by the tool path for the outside profile cuts.
So far the tool path generation has followed the normal path, and at this stage you would be ready to generate the gcode for the rest of the cutter paths. We do however need an extra couple of steps now to generate two separate paths with a vertical displacement of the blank in between.
We do this using the Tool path Tiling Manager as indicated below, this brings up the dialogue box shown on the left. We need to select 'Feed through in Y' under Tile tool paths and the Tile Height to half the blank length. The first tile is shown as the bottom half of the blank and is marked T1, clicking on the Active Tile box changes it between Tile1 and Tile 2.
You need to keep this Dialogue box open through the next steps.
With both 2D and 3D windows open on screen un-tick the 'Draw tool paths in original position' and set to Tile 1. Now Tick the bottom 3 tool path box's so that they will be included in the generated gcode and save the tool paths.
The next step is to generate the code for the second tile, click on the Active tile box to change it to 'Tile 2' and also un-tick the 'Drill holes on the centre line ' box in the toolpaths window, as we don't want to cut into the location pin that will be fitted in that position, now save the tool paths.
The final step is to actually cut out the Backframe on the CNC machine, so step 1 is to cut out your blank and place it on the spoil board with the bottom edge of the board near the bottom of the table, mark the bottom left-hand corner of the board onto the table and then set up the Datum XY on the machine itself by moving the cutter to that location and zeroing it. Move the blank out of the way and Zero the Z height to the table top and load the gcode for drilling the two holes into the table, now cut the two holes.
With that preparation complete return the blank to the top of the spoil board and fix in position with the bottom left hand corner on the Datum XY mark and fix in position, zero the Z height to the top of the Blank if necessary .
Now load the tool paths for Tile 1 and cut the holes and profiles.
With that complete release the blank, fit two dowels into the two holes drilled into the spoil board and locate the blank over them and fix the blank down in its new position, load the tool path for tile 2 and complete all the cuts.
Thats it your done and hopefully have a perfect Backframe completed.
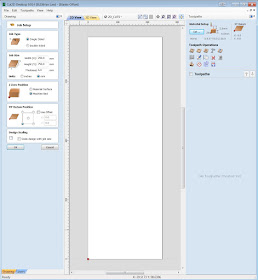








Thank you Brian for this excelent tutorial.
ReplyDelete