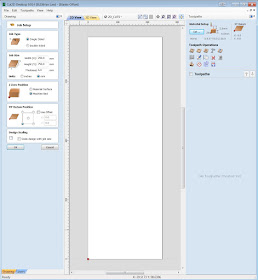For several years I worked with a CNC machine that had a small 400mm x 250mm working area, not anymore, now I have a Stepcraft 600 with 600mm x 400mm working area and life is so much easier.
It did, however, make me realise that during all the times I struggled to cut those clock frames I had found a number of different ways to get around the problem so this article will describe 4 of those ways.
None of these is really simple and all require that you are able to use CAD software to manipulate the files, the first two can be done on 2D CAD using the DXF files whilst the last two require the use of 3D CAD to work with the STP or IGS files.
Method 1 - Vertical displacement of the Blank.
The first step is to download the DXF files and load it into your CAD software.
Once loaded you will need to draw a large rectangle around the Clock Frame and centre the frame within it, this represents the size of the actual wood blank you will be cutting the Frame from. Next draw in the two holes on the horizontal centre line of the blank shown above ringed in purple.
Now draw two rectangles to form two virtual blanks, these join over the centre line of the actual blank. Now draw in the second pair of holes at the bottom shown here as half holes as the fall on the edge of the blank and will be drilled into the Baseboard only.
The second pair of holes needs to be vertically aligned with the pair in the middle of the Blank, the size of the holes is up to you to suit whatever location pins you have to hand, and spaced widely apart.
When the Virtual blanks and the holes have been added then you can save the virtual Blanks as two separate DXF files, as shown above, these are then ready to be loaded into your Cam software to generate the gcode. The blanks should be the same size as each other so that when you bring them into the CAM software you can make XY Datum position at the bottom left-hand corner of the blank.
The next step is to create a drilling operation to place the 2 bottom holes into your baseboard, then create another drilling operation for drilling the top holes in the top of the virtual Blank of the bottom section (green above).
This preparatory work completed you can carry on and prepare all the cutting steps for both the virtual blanks.
The next step requires you to load the actual blank onto the CNC machine and place the bottom left-hand edge on the XY Datum, then clamp the blank in place and proceed with the cutting.
When the cutting of the bottom section is complete you can fit two location dowels in the holes you previously drilled in the baseboard and then locate the holes drilled into to centre of the blank over the dowels, clamp down and complete the cutting operations on the top of the frame.
Method 2 - Radial displacement of the Blank.
The procedure for this method is pretty much the same as the Offset method but instead of moving the blank vertically between cuts we swivel the whole thing around 180 °.
This time load the DXF files into your CAD software and create the large outer rectangle that represents the actual blank and then the 3 location pin holes on the centre line. The centre hole is on the vertical centre of the blank and the two outer holes equally spaced each side. When completed the virtual blanks can again be saved as separate DXF files to be used in the CAM software.
The same procedure as before drill the 3 holes into the baseboard, making the Datum XY on the bottom left-hand corner of where the blank will fit, then load the blank with the bottom left-hand corner of the blank on the Datum XY, clamp in place and complete the drilling and cutting operations for the bottom section.
Now remove the blank from the baseboard, fit the 3 location pins and refit the blank rotated 180° and complete the cutting.
Method 3 - Make frame in multiple sections.
These next two methods require the manipulation of the 3D CAD files to cut the IGS or STP files into segments and then generating the DXF files from those new parts.
The files are loaded into your 3D software and then cut into 3 parts using a Z shape spline or surface to generate a Half Lap joint on the ends of the parts.
After the 3D model has been cut into the sections these sections are used to Generate new DXF files that can be used in the CAM software to generate the gcode for cutting the parts.
Method 4 - Simple split with Biscuit.
In the 3D model cut out a pocket in the back of the frame between two holes and then cut the frame into two halves, see below.
After the 3D model has been cut into the sections these sections are used to Generate new DXF files that can be used in the CAM software to generate the gcode for cutting the parts.
With this method, it is also possible to make the changes in the 2D files by drawing the pocket and the split lines onto the 2D drawings files and creating two new DXF files that are used to generate the gcode.
Sources of 2D and 3D software
If you need 2D/3D CAD software you can try these sources
Autodesk Fusion 360 2D/3D CAD free versions available.
Free CAD CAM software for free software
Vetric Cut2D Excellent for CAM $149 / £110