The first method is probably the easiest but is a little untidy because the drawings contain dimensions and notes that will be picked up in the selection process and printed along with the outline of the part. To avoid this you can use the second method which is to make the selection from the DXF or the DWG file.
Printing a selection from the PDF file of the drawing.
You can print a selected area of a PDF file to scale if you are using Adobe Acrobat Reader or Foxit Reader.Open the file and go to 'Edit '- 'Take a Snapshot' or 'Home' - Snapshot @ and click on this (see picture below) and then draw a box around the area to be printed (See the second picture)
Now click on Print.
In the dialogue box make sure 'Selected Graphic' is ticked and that the Page Scaling is set to 'Size' or 100%. Now click OK and it should print the highlighted area to size.
Note this will only work for Clocks 1,2,4 and 5 as these have no protection added to the PDF files.
For all other Clocks, you will need to purchase unlocked PDF file for it to work.
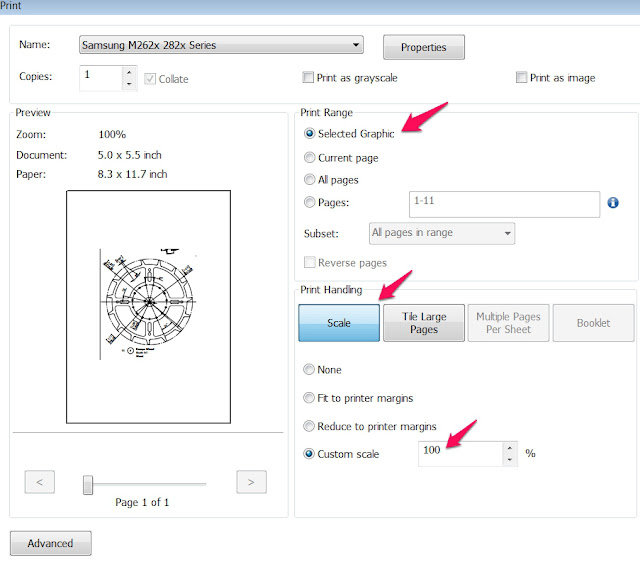
Printing a selection from the DXF or DWG file of all the 2D parts.
Load the DXF file using File - Open and then go to
View - zoom - Extents. This puts the whole drawing on the page.
The file contains several layers that hold the Text and Grid, these can be switched off by using the Layers menu (see below)
To hide layers click on the light bulb beside each layer that you don't want to see.
Now goto File - Plots to bring up the Plot/Print menu.
Now fill out sections of the new window that appears.
In the Printer/Plotter click the down arrow and search for your printer, then click on it.
For Paper size click on the paper box and search for your paper size then click on it.
In the Plot Area click on the button below the 'What to Plot' and select 'Window' now another 'Window' button appears, click on that and it takes you to the drawing.
This allows you to select around the gear or other part you want to print out, so left click and pull a window around the part and left click again to complete.
Back in the Plot dialogue box make sure fit to paper is unticked and the scale is set to 1:1.
Also tick centre the plot so that the printed part is in the centre of the printed page.
If you want to see a preview of what you are about to print click on the Preview button.
Finally click OK on the bottom line to print.




